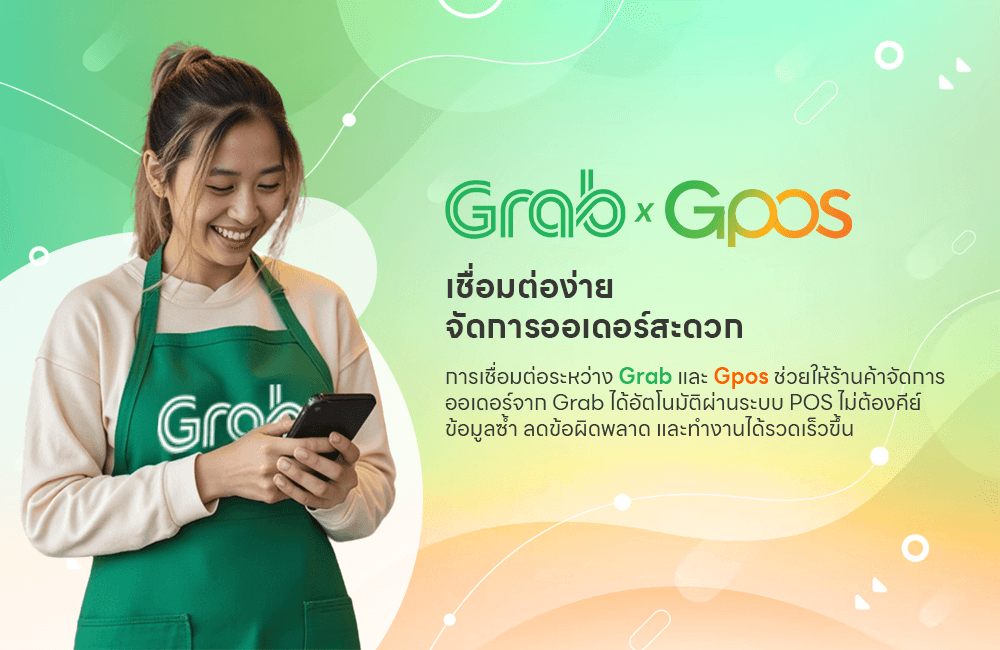วิธีการตั้งค่าเปิดหรือปิดร้านชั่วคราว Grab บน GPOS
2025-02-06

วิธีการตั้งค่าเปิดหรือปิดร้านชั่วคราว Grab บน GPOS
หากร้านค้าของคุณต้องการ หยุดรับออเดอร์ชั่วคราว เช่น ช่วงพักกลางวัน ต้องไปทำธุระหรือมีเหตุจำเป็นต้องปิดร้าน คุณสามารถจัดการเปิด-ปิดร้านชั่วคราวบน Grab ผ่าน GPOS ได้อย่างง่ายดายการปิดร้านชั่วคราวช่วยให้ลูกค้าทราบถึงสถานะของร้านคุณได้แบบเรียลไทม์ ลดข้อผิดพลาดในการสั่งซื้อ และจัดการร้านค้าได้อย่างมีประสิทธิภาพ
รูปแบบการปิดร้านชั่วคราว มี 3 แบบ
- ปิดชั่วคราว 30 นาที – เหมาะสำหรับหยุดรับออเดอร์ในช่วงเวลาสั้น ๆ เช่น ขณะจัดการออเดอร์ที่ค้างอยู่
- ปิดชั่วคราว 1 ชั่วโมง – เหมาะสำหรับหยุดบริการชั่วคราว เช่น ช่วงพักกลางวัน หรือเวลาทำความสะอาดร้าน
- ปิดชั่วคราว 24 ชั่วโมง – ใช้ในกรณีที่ต้องการหยุดให้บริการทั้งวัน เช่น วันหยุดพิเศษ หรือช่วงปรับปรุงร้าน
ขั้นตอนการตั้งค่าปิดร้านชั่วคราวบน Grab บน GPOS
1. กดปุ่มเมนู
ที่มุมซ้ายบนของหน้าจอ
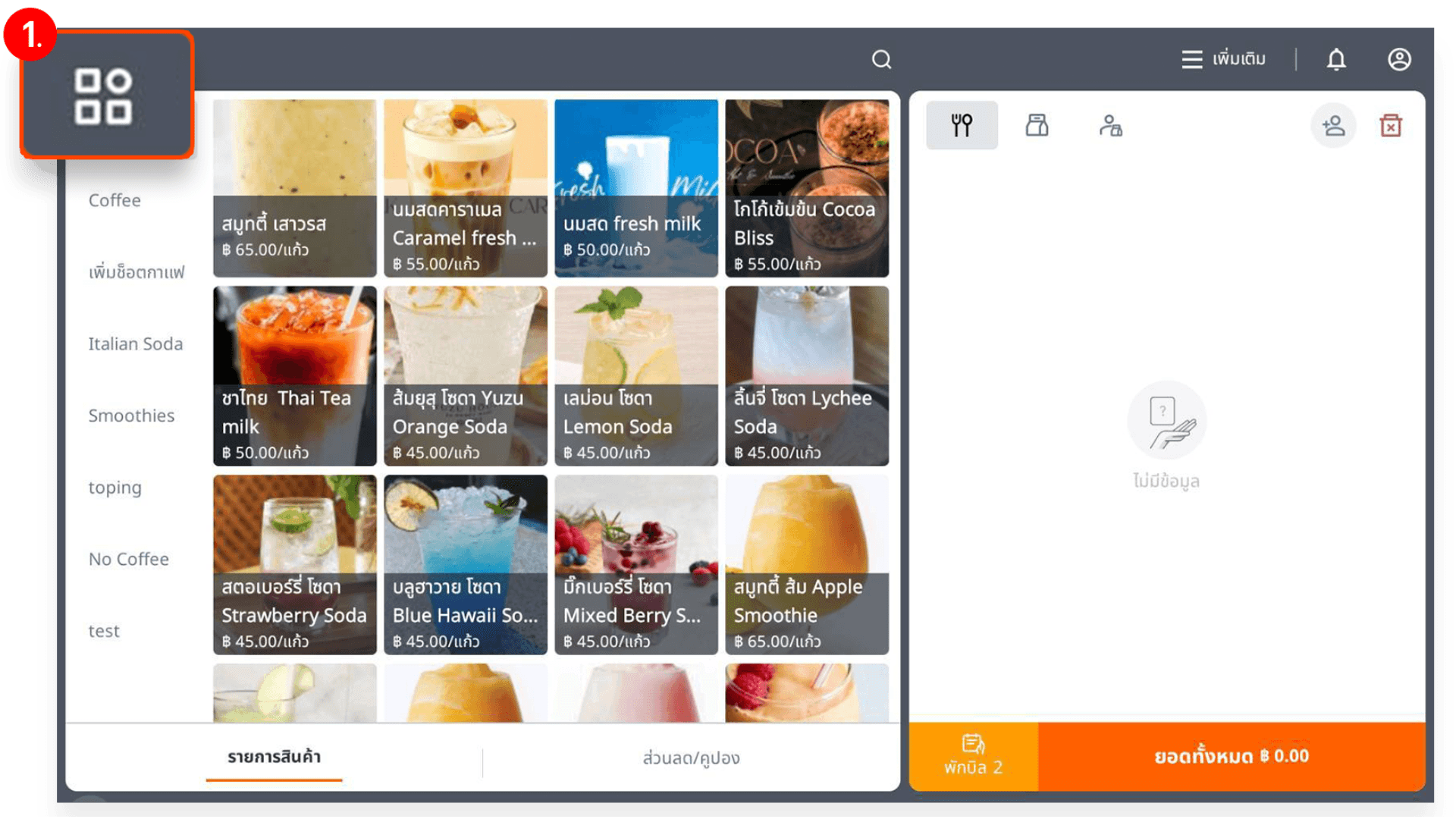
2. เลือก การจัดการช่องทาง GrabFood
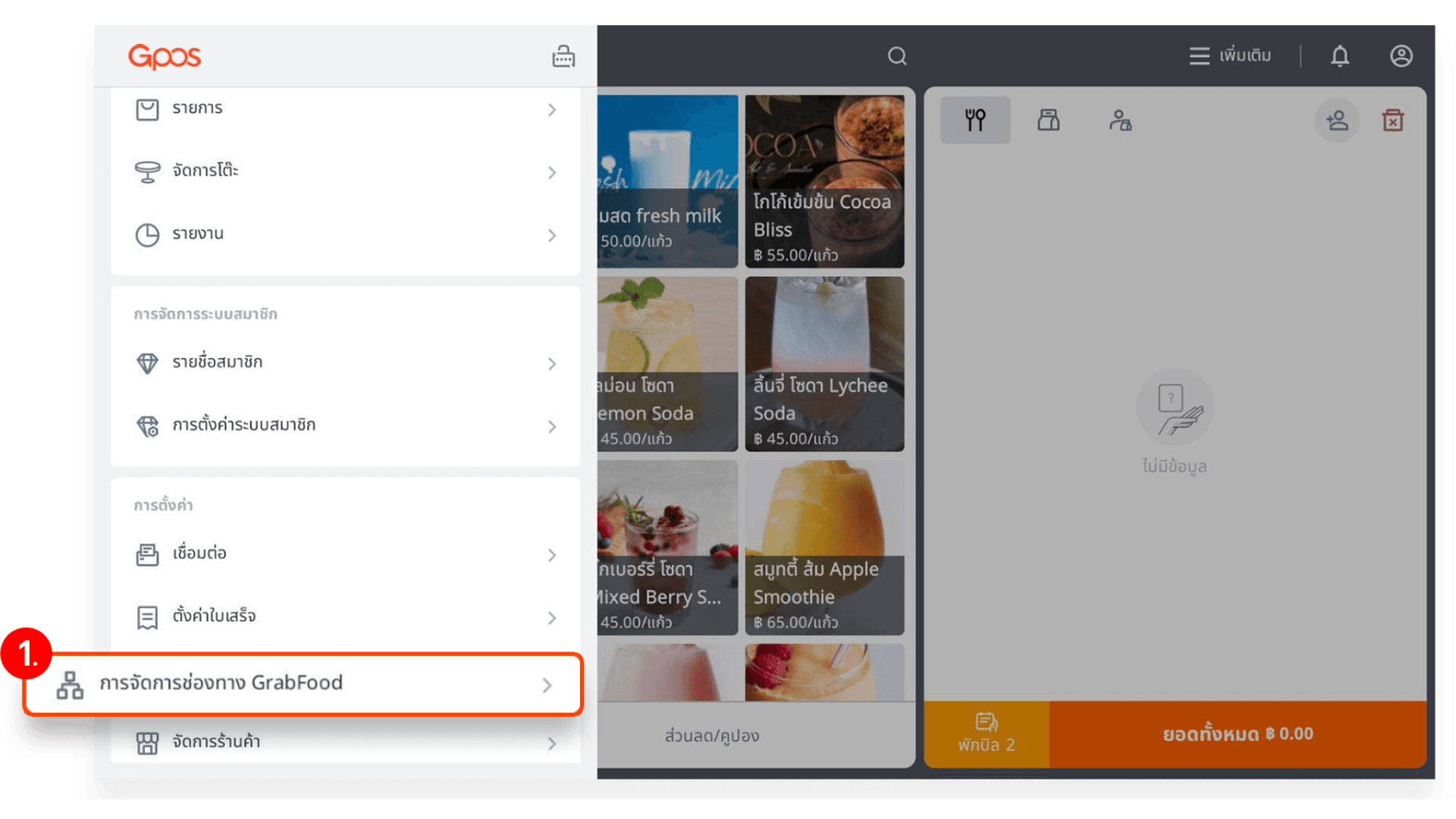
3. กดแถบเลื่อนลงที่ GrabFood ปิดร้านชั่วคราว
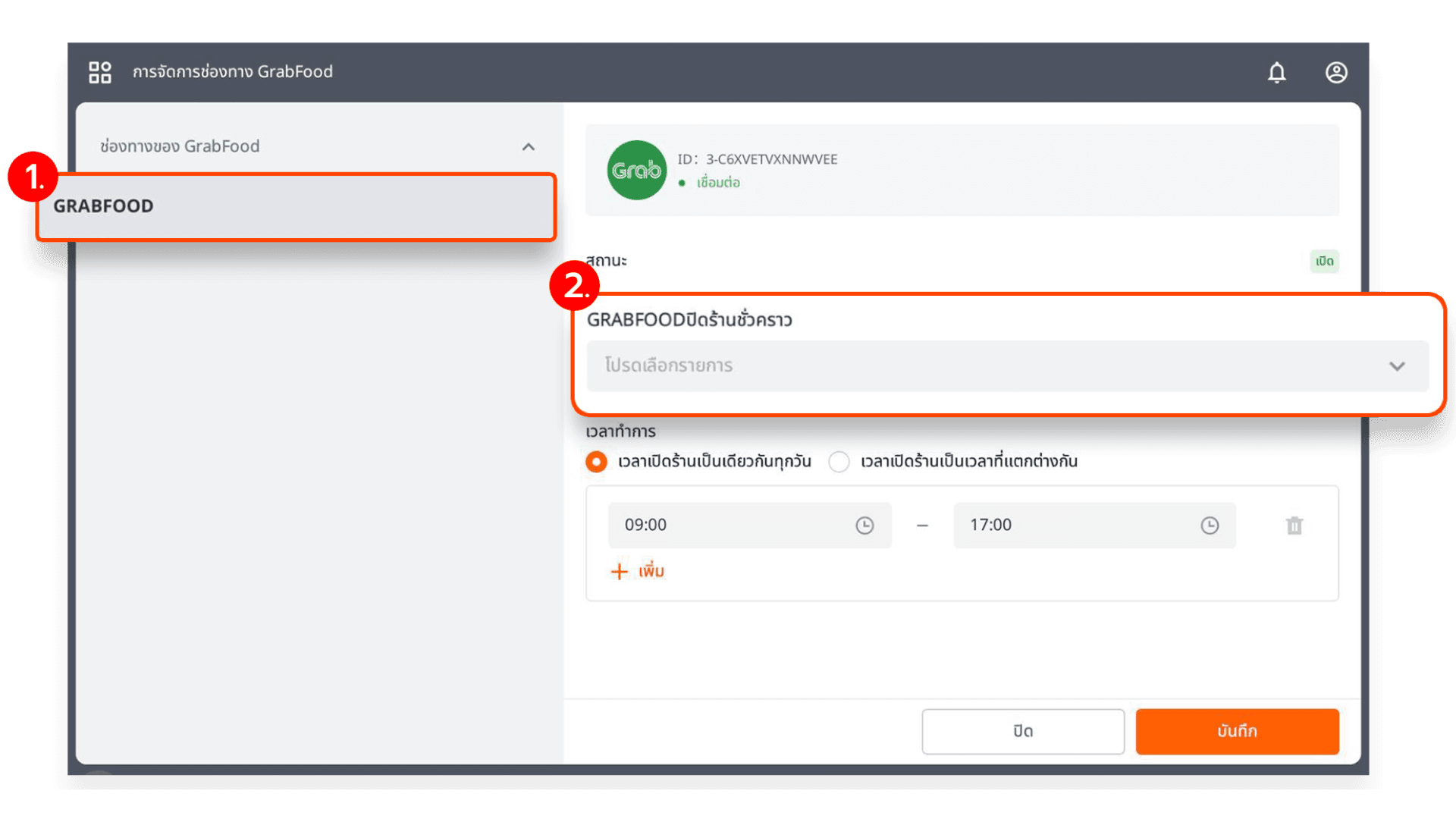
4. สามารถเลือกเวลาที่ต้องการ
เลือกเวลาที่ต้องการได้เลย เช่น 30 นาที, 1 ชั่วโมง หรือ 24 ชั่วโมง
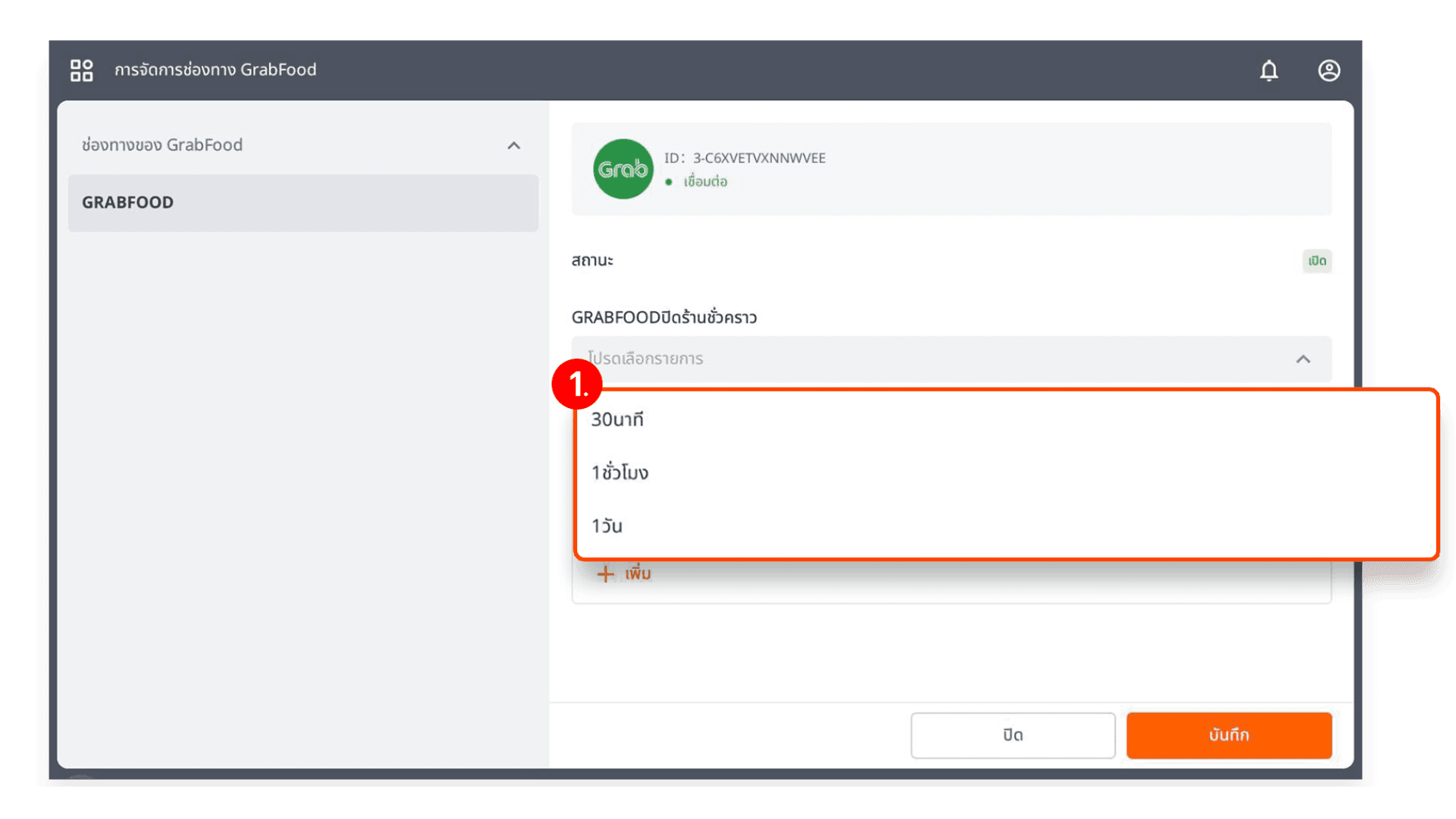
5. กดปุ่ม “บันทึก”
กดปุ่ม “บันทึก” เพื่อยืนยันปิดร้านชั่วคราว
Tags
Grab x Gpos